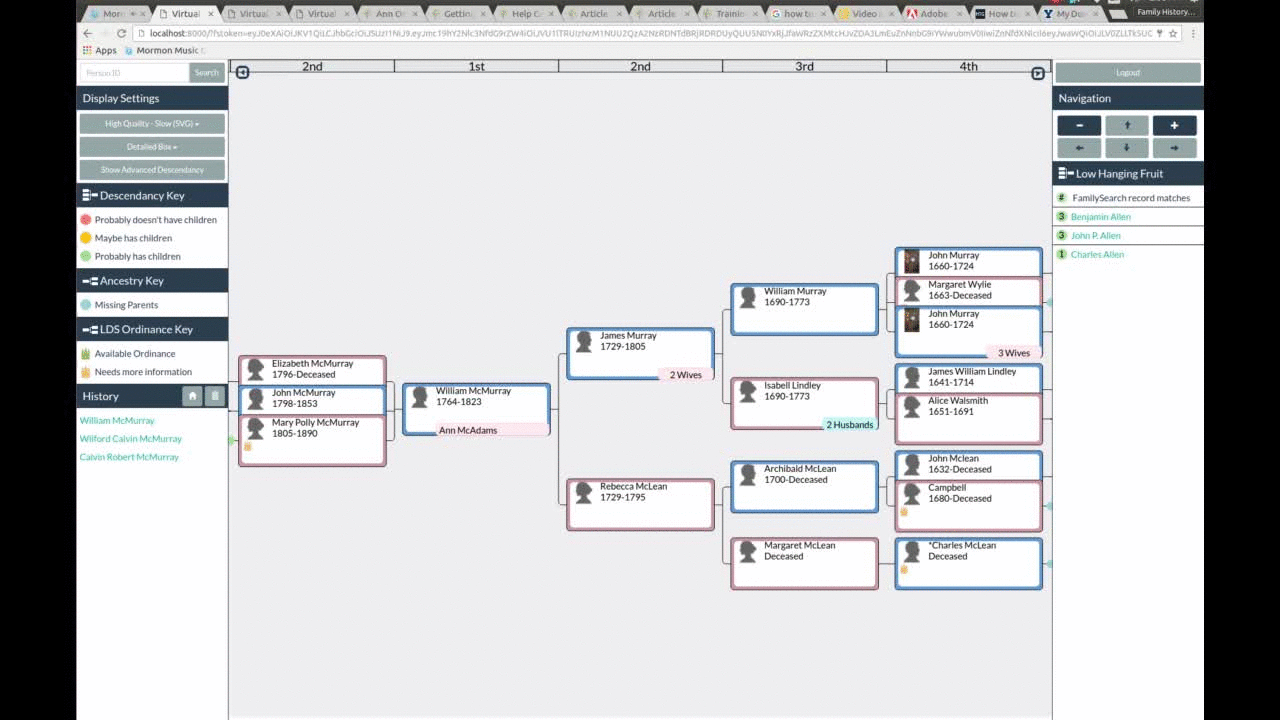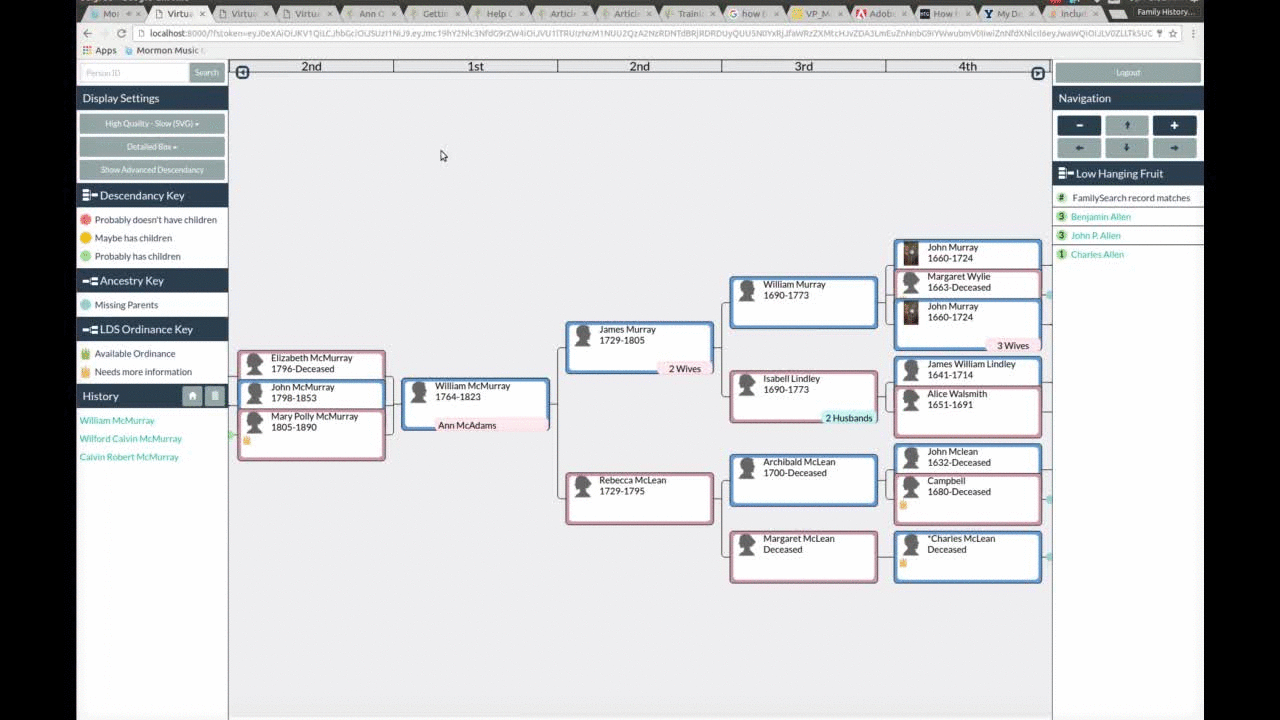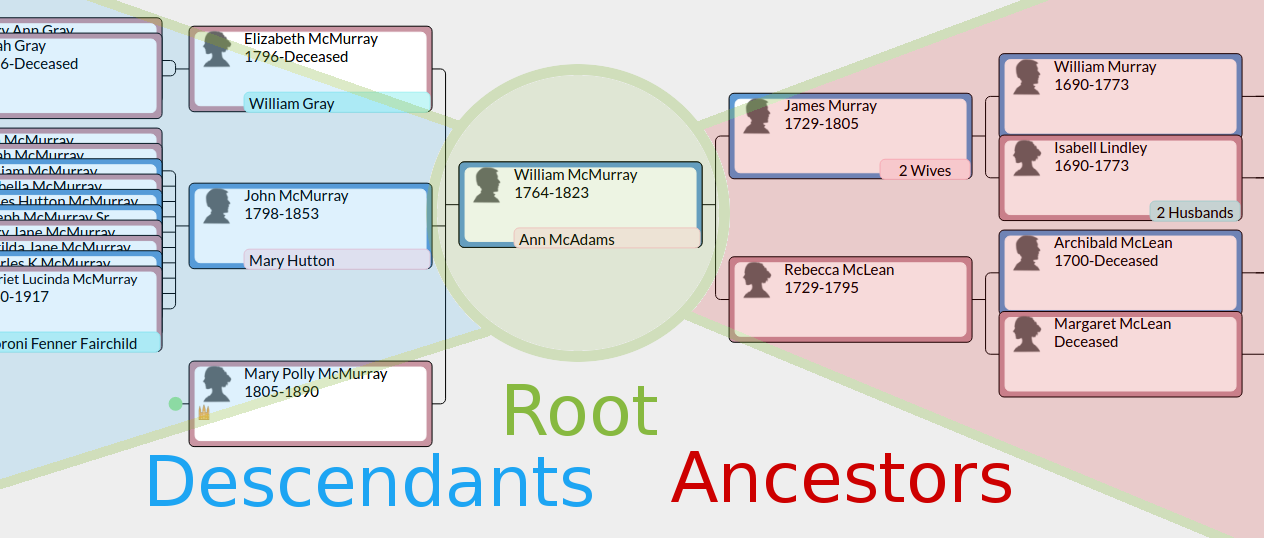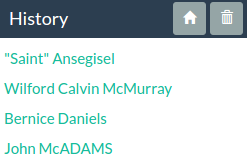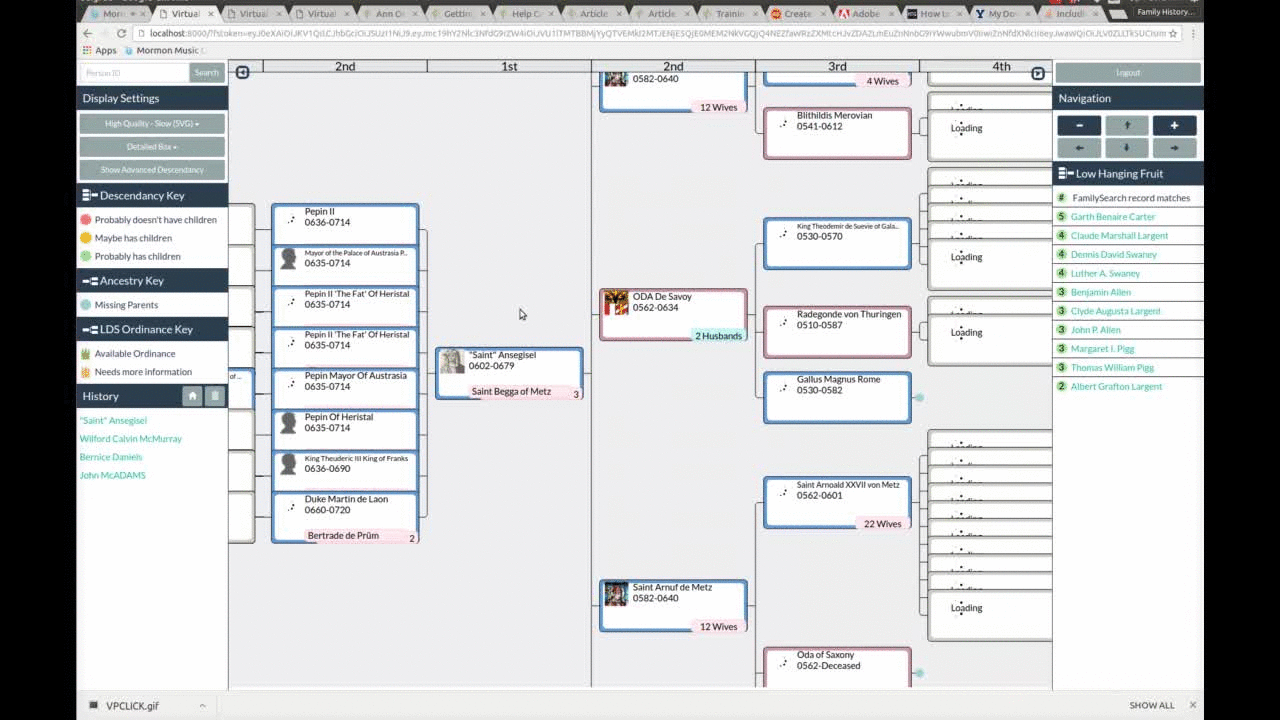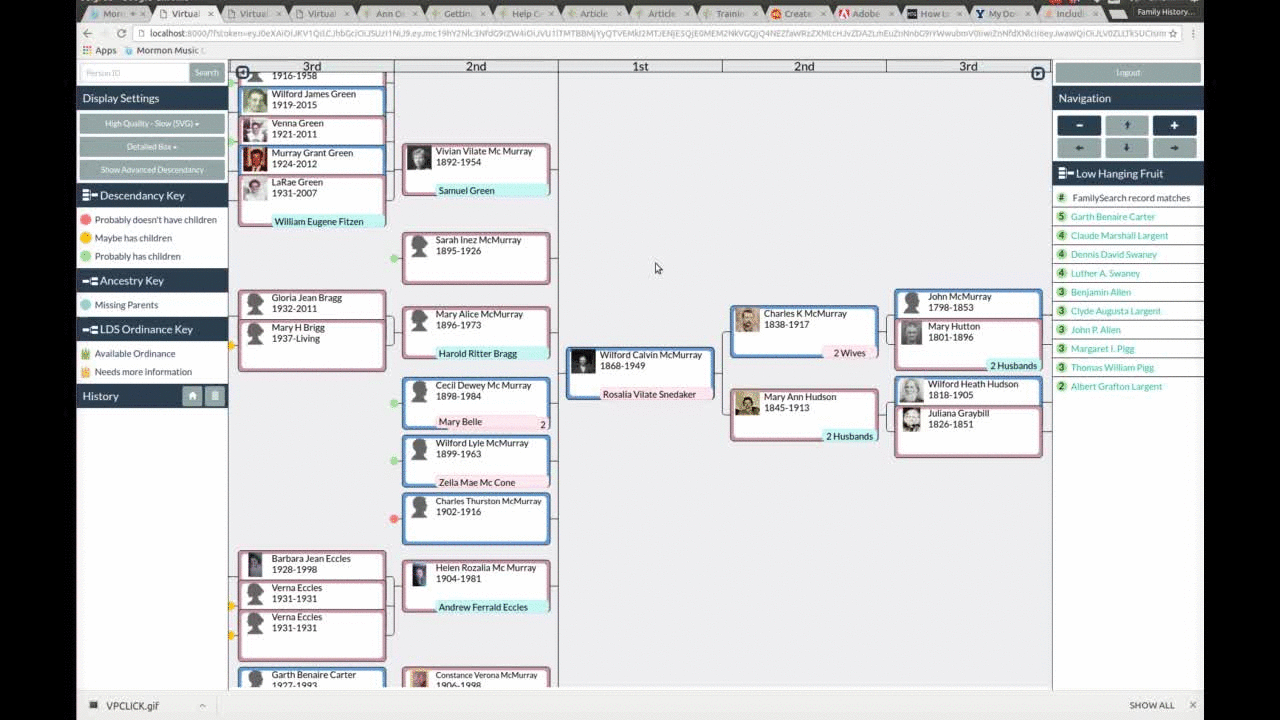What is Virtual Pedigree?
Virtual Pedigree is a cutting-edge tree viewer that makes exploring one's family history super easy! We try to cut out all the work of navigating and exploring family trees without sacrificing depth of information. We use cool, powerful tools to make exploring both easy and fun.
This guide is intended to help get users familiar with how Virtual Pedigree works. New users are encouraged to use this as a reference point to get started, and even experienced users might consider checking back from time to time as we add cool new tools and features.
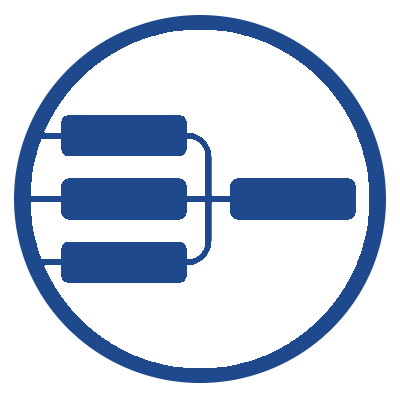
FamilySearch compatible solution
Virtual Pedigree is a partner of FamilySearch.org, and uses the family history and genealogical data from the FamilySearch website. As such, users will need to create a FamilySearch account before they will be able to use Virtual Pedigree.
Aside from pedigree information, Virtual Pedigree is designed to be used generally as a complementary service to FamilySearch.org. Although Virtual Pedigree supplies more than ample data for most people, links to FamilySearch.org are also provided for those who want to do some deeper research.
In partnering with FamilySearch.org, it should be noted that Virtual Pedigree DOES NOT maintain, edit, or take responsibility for the data stored on the FamilySearch website.
Virtual Pedigree does not store or retain any personal information for its users. However, certain features do rely on data cached in the user's browser. By using our service, users agree to allow Virtual Pedigree to store temporary data in their browser.
Who made it?
Virtual Pedigree is owned and maintained by Brigham Young University. It was created by undergraduate students under the direction of Dr. Bill Barrett as part of the BYU Family History Technology Lab, a research lab sponsored by the BYU Computer Science Department. The lab is dedicated to lowering the entry barriers into family history through creating tools to make family history work easier - and more fun.
Virtual Pedigree is based on the Elastic PaperⒸ technology invented at BYU.

Getting Started
The first step to using Virtual Pedigree is to sign in. From the main page, click the button labeled "Sign in with FamilySearch.org." This will take a user to a page where they can sign in with their FamilySearch username and password. Reference images below.
If a potential user does not have a FamilySearch account, they can create an account for free by clicking here.

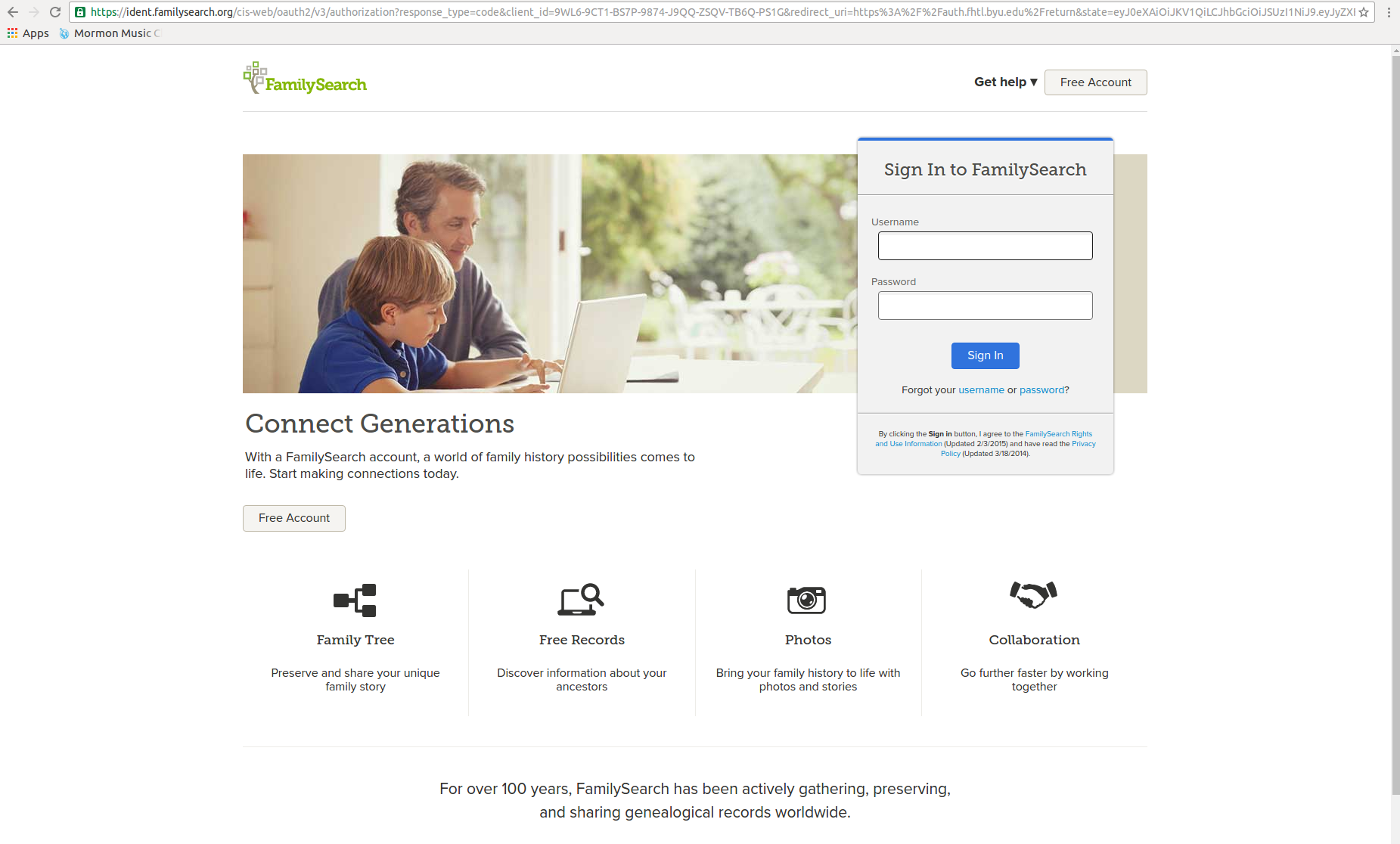
Once a user has logged in, they are ready to start!
Quick Note: We recommend using either Google Chrome or Mozilla Firefox to use Virtual Pedigree. Although other browsers ought to still be compatible, these two browsers are the ones we guarantee support on.
The Main Page
The main page for Virtual Pedigree is laid out in three basic columns: the Left Sidebar, the Right Sidebar, and the Main Viewport
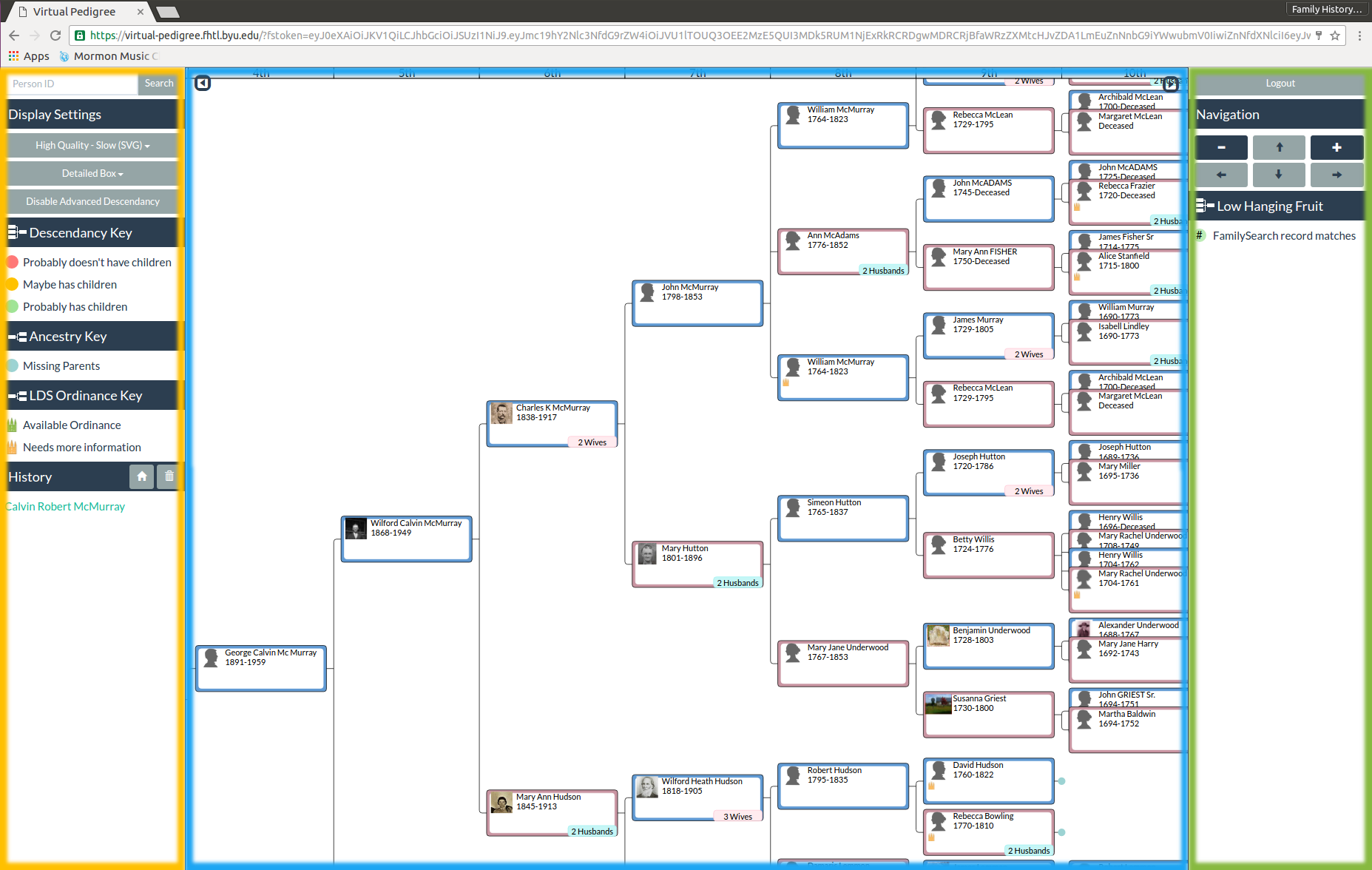
The following sections are designed to give a brief overview of each component and provide links to more information.
The Main Viewport
Moving Around
The Main viewport is where all of the magic happens. This is where the family tree goes. A user can navigate by clicking and dragging in this main window (tap-and-drag for mobile users). As they move through their tree, Virtual Pedigree will automatically expand and contract around them, making it easier to navigate through their family tree.
Detail View
The boxes visible in the main viewport are more than just pretty names and dates - they are a portal to more information. Clicking on a box will bring up a detail view window about that person.
See Also:
The Left Sidebar
The Left Sidebar contains a number of useful features. Most of these features deal with changing the way that the chart looks or filtering and understanding the data shown in the main viewport.
Search Bar
At the very top of the Left Sidebar is a search bar, that can be used to re-center a chart onto a particular person based on their FamilySearch PID.
Display Settings
Immediately below the search bar are a number of drop-down selections that allow users to change the way their chart looks.
Keys
Under the chart styling options are three sections detailing the meaning of various symbols used in the chart.
History
The history feature is found at the bottom of the Left Sidebar. This feature tracks where a user has been in their tree, making it easier to return to places they have previously been working.
Collapse/Expand
The Left Sidebar may be collapsed and expanded to create more working space in the Main Viewport. To do so, click on the arrow icon in the Main Viewport that sits off the top right side of the Left Sidebar.
Click to collapse
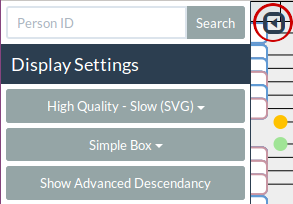
Click to expand
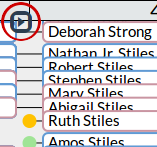
See Also:
- Navigation: Search
- Digging Deeper: Changing the Chart Style
- Digging Deeper: Using the Descendancy Key
- Digging Deeper: Using the Ancestry Key
- Digging Deeper: Using LDS Features
- Navigation: History
The Right Sidebar
The Right Sidebar contains three features.
Sign out
Clicking this button will sign the user out of Virtual Pedigree.
Navigation
This section contains a number of buttons that can be used to move the main viewport as well as zoom in and zoom out.
Low Hanging Fruit
This feature is used to be able to quickly find ancestors to whom users can quickly and easily attach source records.
Collapse/Expand
The Right Sidebar may be collapsed and expanded to create more working space in the Main Viewport. To do so, click on the arrow icon in the Main Viewport that sits off the top right side of the Right Sidebar.
Click to collapse
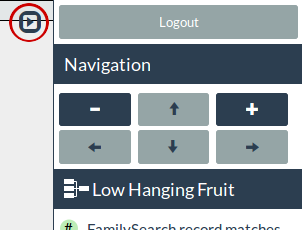
Click to expand

See Also:
Common Questions/FAQ
This section is designed to help answer common and frequently asked questions. Answers listed here are brief, and will often reference material available elsewhere in the guide.
If you aren't able to get a satisfactory answer here, feel free to get in touch with us.
I Can't Sign In
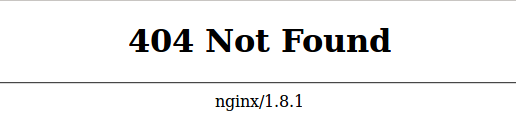
If the error that you get looks something like the above image, our website is down. In the case that our services are down, odds are that we are already working on restoring service. In most cases, service should be restored by the next business day. If you get the error using Internet Explorer, please switch web browsers.
My Parents are Married Twice?
This is a common issue with information from FamilySearch.org. Click here to read more about the problem and possible solutions.
Using the Detail View
The Detail View window is the place to go when looking for personal information. The window is broken up into several main sections: the Header section, the Information section, the Links section, and the Ordinances section (LDS users only).
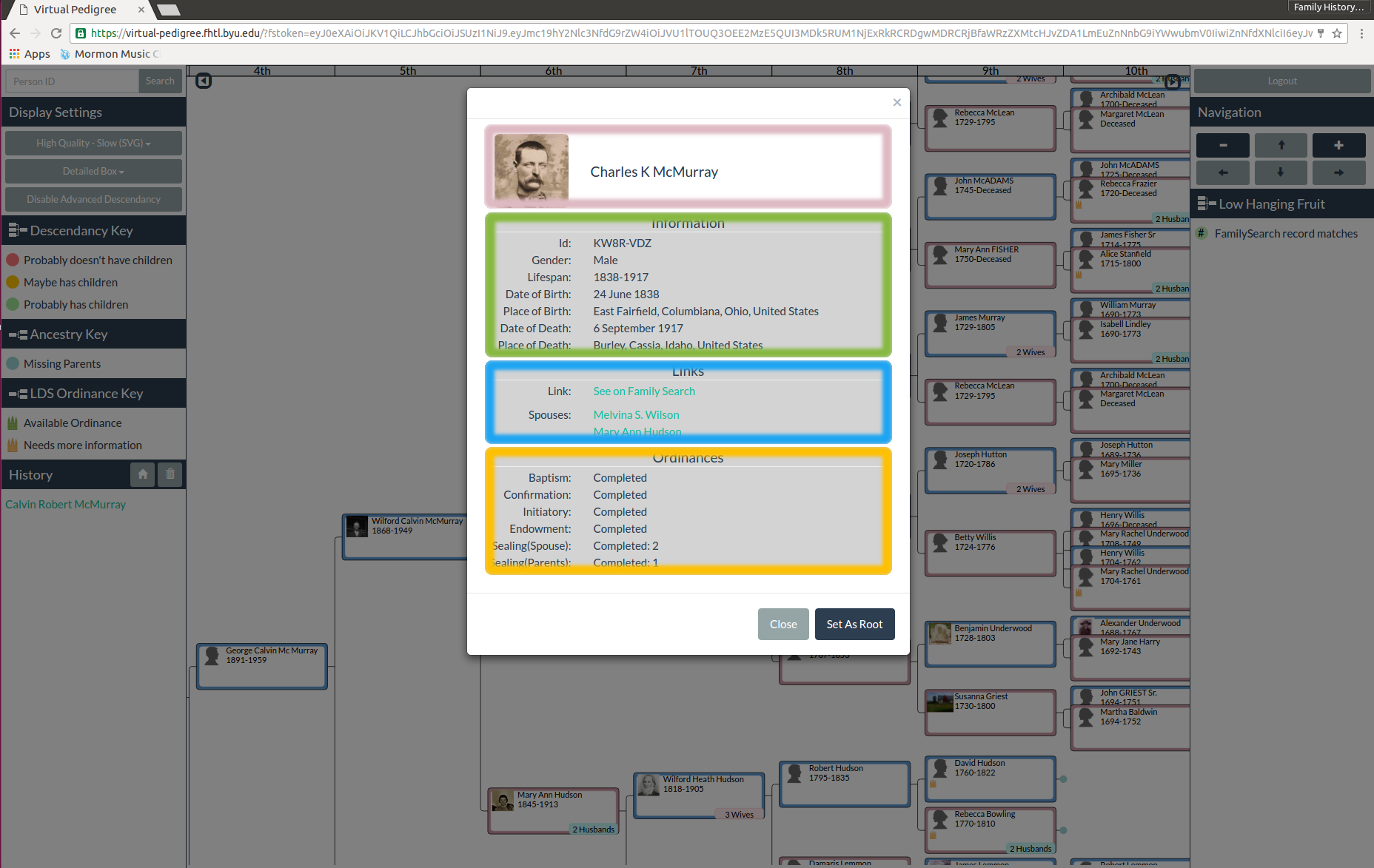
The Header Section
This section contains two things: A profile picture and the full name of the individual. If no profile picture has been attached to a person, a default image will take its place.
The Information Section
This section contains all of the known vital information for the person, including their FamilySearch PID.
The Links Section
This section contains links to more information about the person. The first link is a link to the person's profile on FamilySearch.org. Following that link will allow users to view the person's information directly, as well as make changes to it.
The remaining links allow users to see the detail view information for the person's spouse(s). The following picture demonstrates this feature. Clicking the "Back" button at the top of the spouse's detail view window will return a user to the original detail view window.
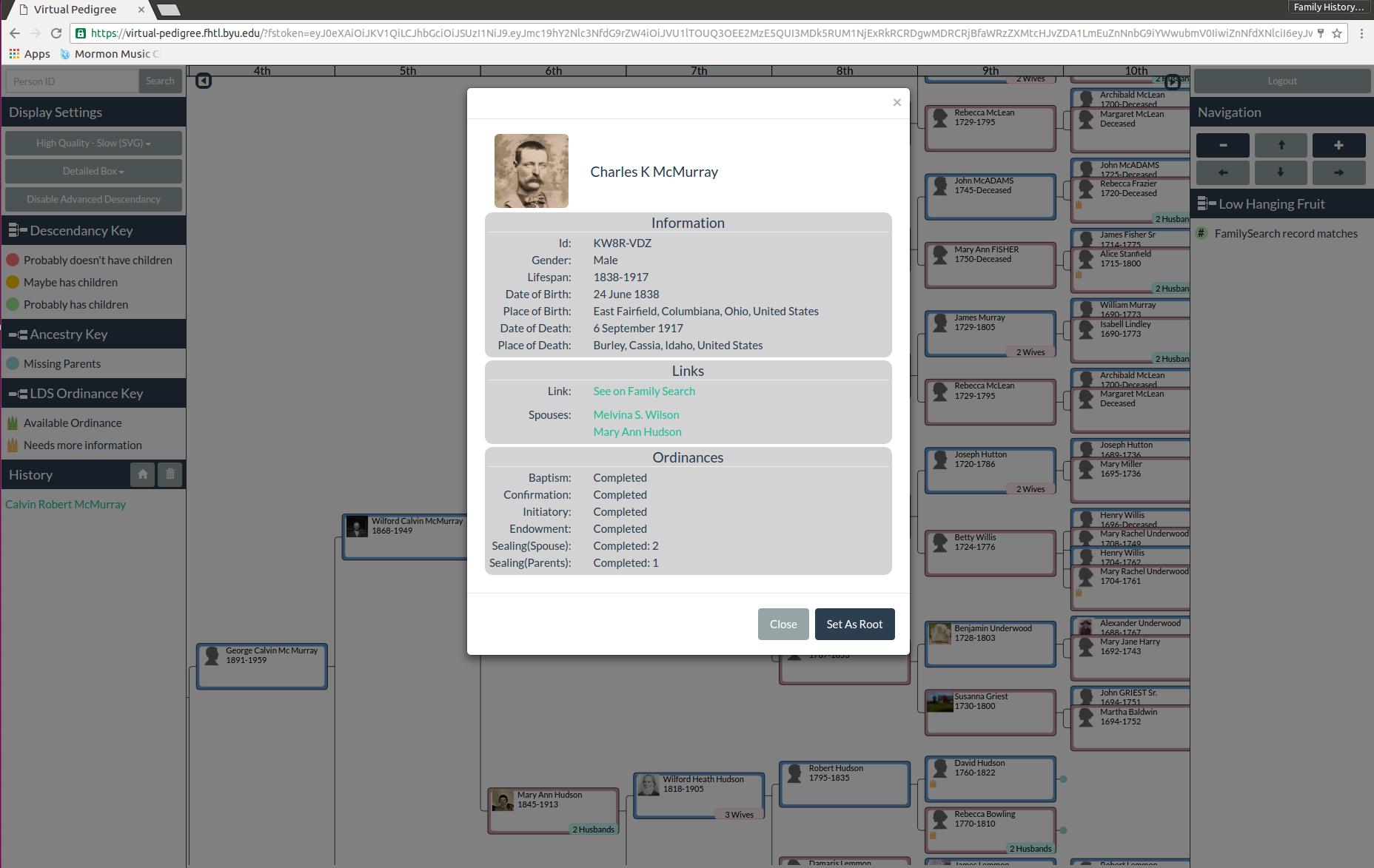
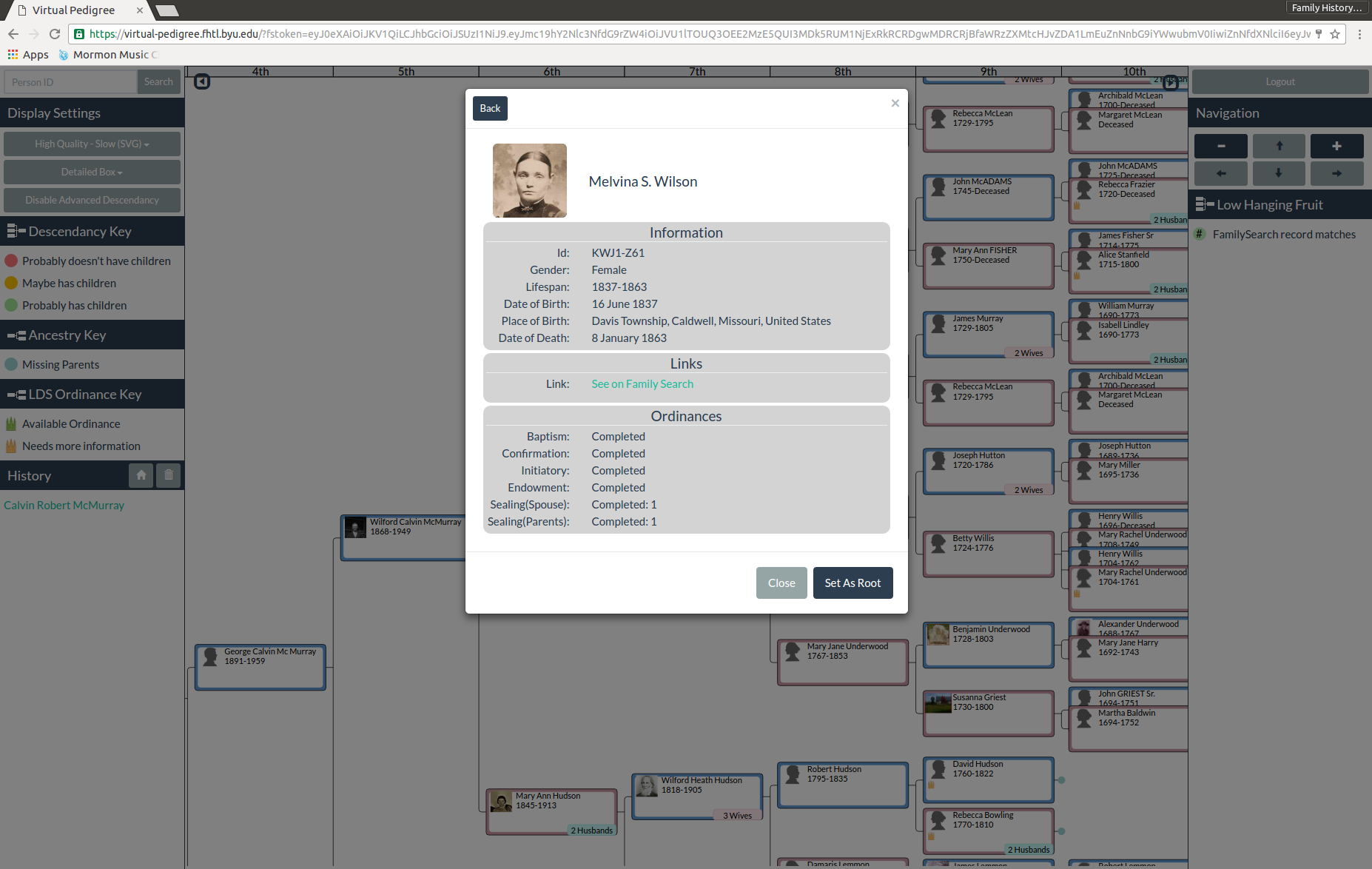
The Ordinances Section
This section is only available to LDS users. It details the status of all of the ordinances for the person. In the case of sealing ordinances, all available ordinances will be noted.
The Buttons at the Bottom
Clicking the "Close" button will close the detail view and return to the Main Viewport.
Clicking the "Set As Root" button will re-center the chart in the Main Viewport around this person.
See Also:
Changing the Chart Style
Changing the Box Style
Virtual Pedigree also provides a number of different box styles for different purposes.
Simple Box

The Simple Box contains only the name of the individual. This box is ideal for cases where users don't need to see everything, and for situations where users want to fit as many people onto the screen as possible.
Detailed Box
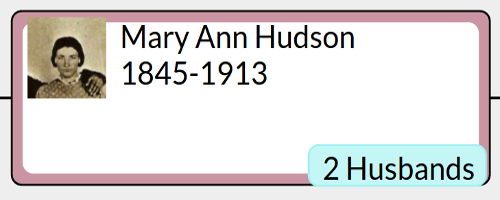
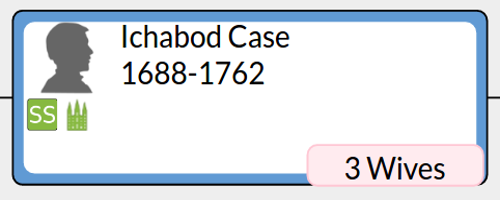
The Detailed Box contains names, dates, and pictures. If the person was married more than once, the number of spouses is listed in the bottom right-hand corner of the box.
For LDS users, the detailed box also features some information about LDS ordinances.
See Also:
Source Box
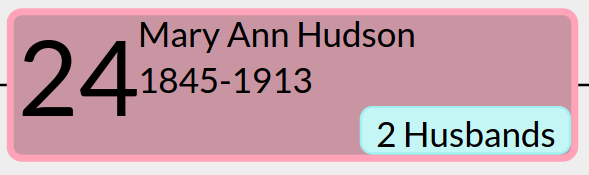
The Source Box contains names, dates, and marriages just like the Detailed Box. The difference is that the source box lists the number of sources attached to an individual instead of providing a picture.
As an added visual aid, the boxes get darker the more sources an individual has, i.e. the darker the box, the more sources are already included. This makes it easier to quickly pick out weak points in the user's family's paper trail.
Advanced Descendancy
The advanced descendancy view is used to clarify parent-child relationships in multiple-marriage situations. If a given person has been married more than once, boxes will also be displayed representing each spouse. Furthermore, the children associated with each marriage will be grouped together, making it easier to trace family lines.
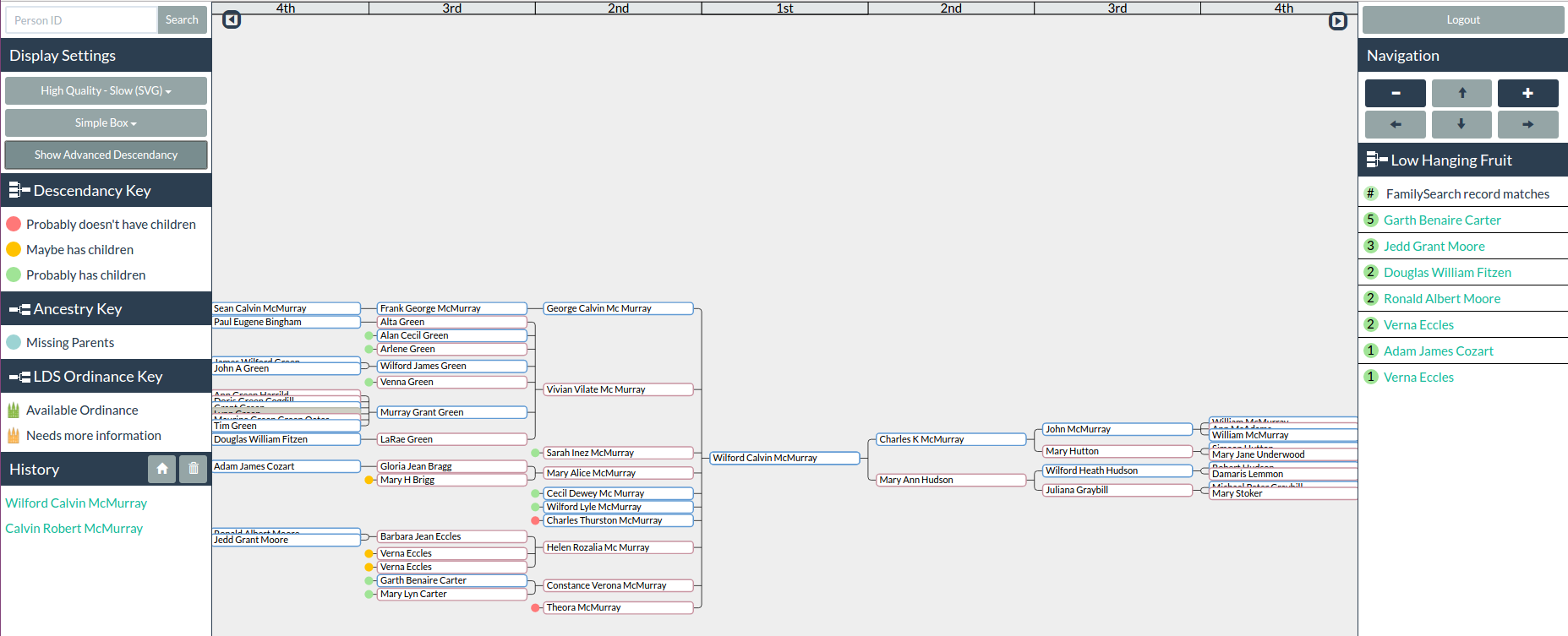
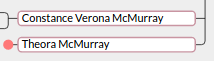
Advanced Descendancy
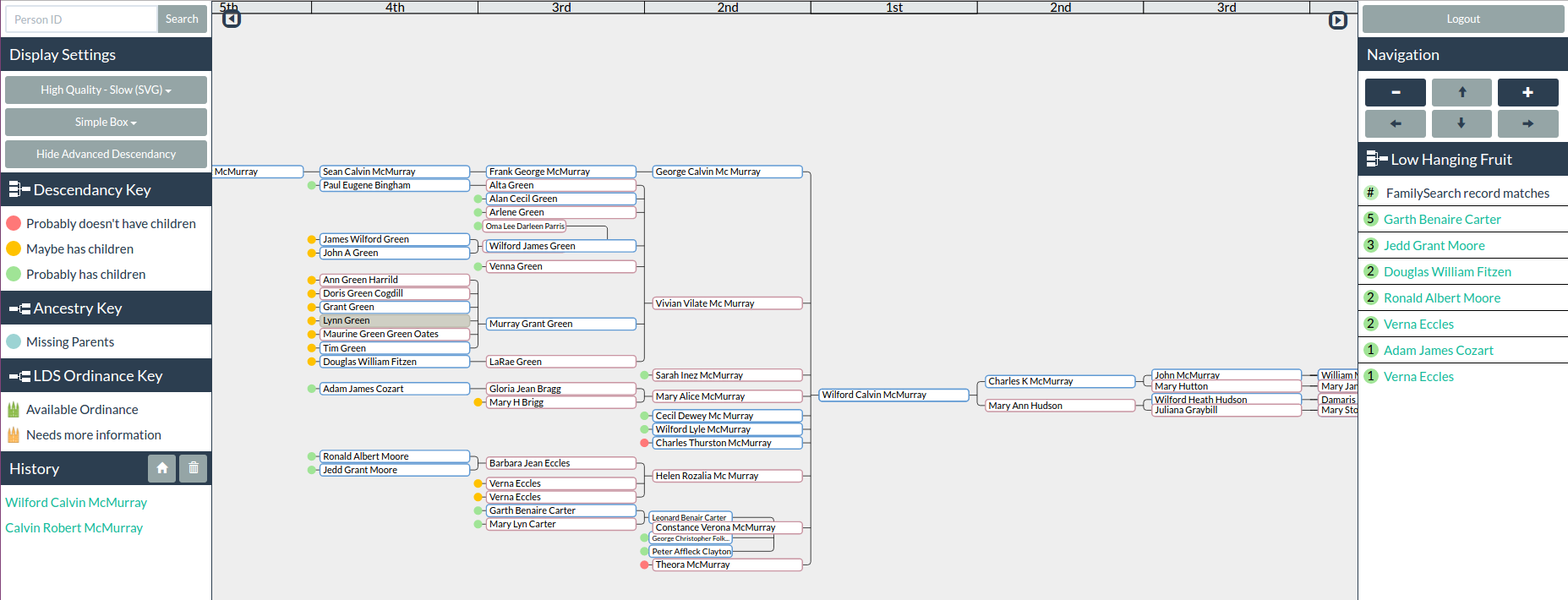
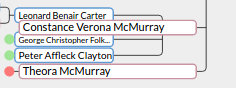
Using the Descendancy Key
Virtual Pedigree provides special functions to help users find places that need more descendancy research done. Descendancy research is research done on a person's direct descendants. There are three symbols that are used in Virtual Pedigree to help make descendancy research easier.
The Green Dot
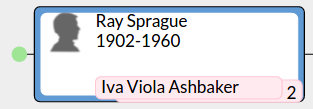
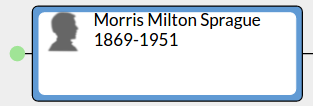
The Green Dot represents a point in a descendancy tree where a person is not listed as having any children, but lived long enough that they could have had children. Although this doesn't guarantee that there are children, it points to places where it is more likely that some research might reveal more about the line. These often appear near people who are married but are not listed as having any children.
The Yellow Dot
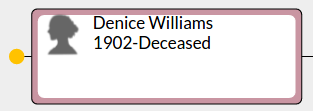
The Yellow Dot represents someone who may or may not have had children. It is common to see on people who were born within the last 110 years and may still be living. It also may appear on boxes with incorrectly formatted dates or who are marked as simply being 'deceased'. Where dates are incorrectly formatted, they should be corrected in FamilySearch.org.
See Also:
The Red Dot
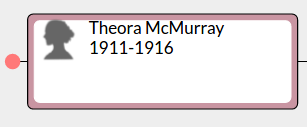
The Red Dot indicates that this person was likely the last person in their line, and that it is unlikely that they had any children. Often this is because the person died before reaching a marriageable age. In that advent of such a case with a person born within the last 110 years, a Yellow Dot is favored.
Final Notes
The Descendancy key is a best-guess effort. There is no actual guarantee that research will (or will not) render any results.
These guidelines are summarized on the Left Sidebar for quick reference.
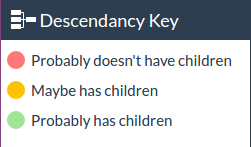
Using the Ancestry Key
Much like the Descendancy Key, the Ancestry Key defines useful tools built into Virtual Pedigree to make research opportunities for direct-line ancestors easier to spot.
As of right now, there is only one tool available.
The Blue Dot
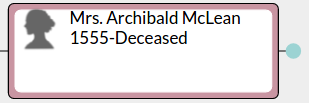
The Blue Dot indicates a place where a line has ended without listing any parents.
These guidelines are summarized on the Left Sidebar for quick reference.
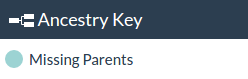
Using the LDS Ordinance Key
Virtual Pedigree has some features that are exclusive for our LDS users. Only those whose FamilySearch accounts have been approved to view LDS information will be able to see and use these LDS - specific tools. These tools help track and identify family members who are missing LDS temple ordinances.
For more information, visit the Additional Research Links section below, or read the extended guide written by Dr. Bill Barrett - the inventor of Virtual Pedigree.
Green Temples
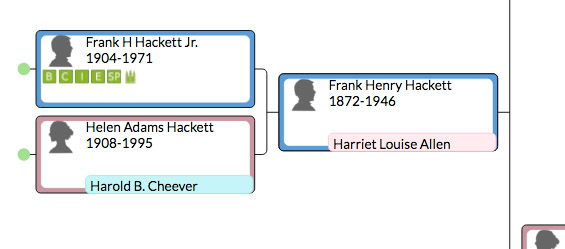
Some boxes, like the one above, may have one or more green boxes under their picture followed by a small green temple icon. The little green temple is used to indicate that there are temple ordinances ready to be done, and the green boxes indicate which ordinance(s) remain(s) to be done.
Virtual Pedigree does not currently show ordinances that have been reserved. Green temples indicate ordinances that are ready to be performed now and which have not been reserved for the temple by any other individual.
To reserve the temple ordinances, click on the box for the individual, and follow the link to FamilySearch.org in the Detail View to get to the FamilySearch web page.
Quick Note: Just because an ordinance can be performed does not mean that it should be taken to the temple right away. Often these people may have little to no research done on them. Before taking a name to the temple, users are strongly encouraged to:
- Find and attach at least one record for the person
- Check to make sure that the person is not a duplicate
- Contribute as much known information as possible to the person.
After reserving and performing an ordinance, it is sometimes advisable to keep an eye on the person's profile for a few months in case there are changes.
The bottom line: you are your brother's keeper - if you do the work, you take responsibility for it.
Ordinance Badge Key
See Also:
Orange Temples
An orange temple icon indicates an opportunity to add information to a person that would allow ordinances to be done on their behalf. FamilySearch.org prohibits ordinances from being performed for people who are missing certain key information (such as birth dates). Especially when paired with the Low Hanging Fruit tool, these icons become ways of finding people who need ordinances but are often overlooked.
The following image shows two different types of situations for showing orange temples.
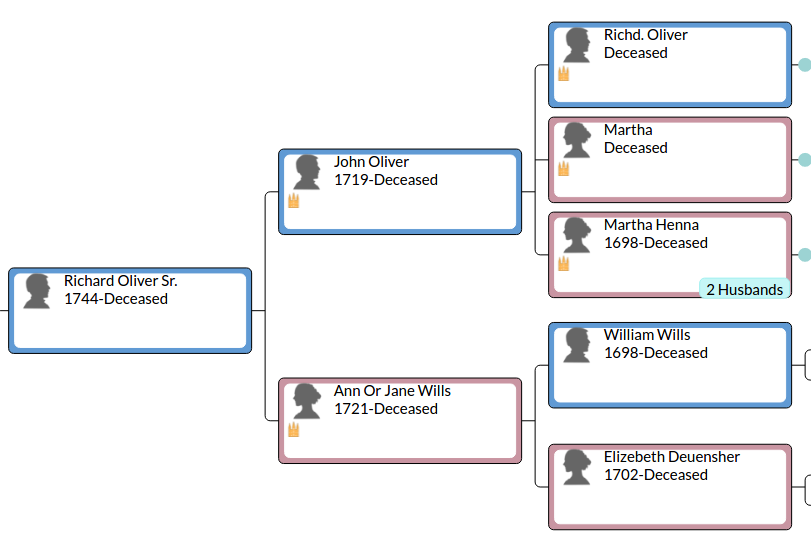
Missing Records
In the case of John Oliver and Ann Wills, the orange temples are being shown because although they have a son, there is no marriage event recorded for the couple. Although they are recognized as partners, there is not sufficient evidence for them to be sealed. To rectify this situation, a record of their marriage would have to be found and used to create a Couple Relationship between the two. Once this is done, the Sealing to Spouse ordinance should become available on both spouses.
Missing People
Richd. Oliver, Martha, and Martha Henna are all shown with yellow temples. This is because the Sealing to Parents for each of these individuals is pending on finding their parents. Finding parents for these individuals would open up those ordinances.
There is another flaw in this relationship, however. John Oliver has three parents, one of whom has been married twice! This isn't a mistake on Virtual Pedigree, but rather reflects the way that FamilySearch.org works. This can be fixed by removing/merging sets of parents the FamilySearch website.
See Also:
Finding Ordinances
With Virtual Pedigree, finding ordinances that need to be performed is easy. Often, simply wandering through one's ancestors is sufficient to find ordinances to perform. There are however some more refined methods.
Cousins
One of the most effective strategies is to go back in a particular family line to the 1700-1800 period. Choose a person from this region and set them as the root of the tree. This will show all of their descendants - the user's cousins. Methodically search through this descendancy tree looking for ordinances.
Clusters
Once a user finds someone that hasn't had their ordinances performed yet, it is often a good idea to set this person as the root of the current tree (remembering that the history will let them backtrack as needed). This is because a single person needing work done is often part of a larger cluster of people who need help. Make sure to look through the person's children, parents, aunts, uncles, grandparents, etc. for missing ordinance work.
See Also:
Reserving Ordinances
Once a green or orange temple has been found, click on the person's box to open up the Detail View and follow the link to FamilySearch.org to visit the person's profile there. Once there, users can use FamilySearch.org to reserve temple ordinances, search for key records, and attach them to FamilySearch profiles to free up more ordinances.
See Also:
Understanding the Detail View
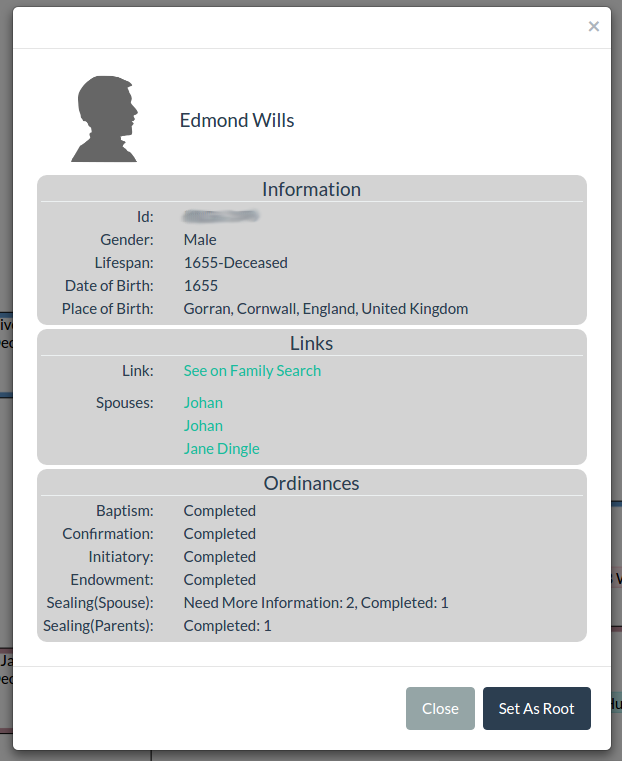
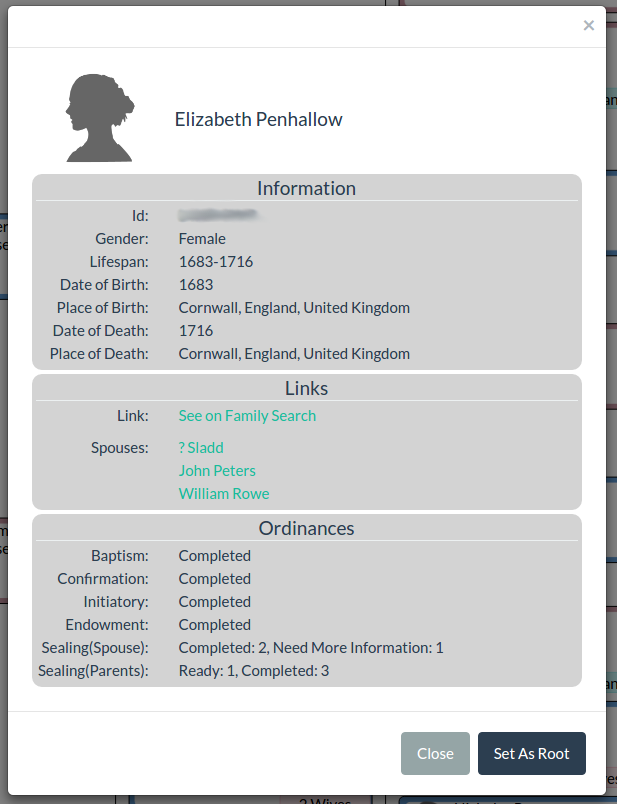
The Detail View contains ordinance information in addition to vital statistics for an individual. This information can be found near the bottom of the Detail View. Various labels are used to describe the status of ordinances:
- Ready: The Ordinances is available and ready to be taken to the temple.
- Completed: The Ordinance has already been completed
- Need More Information: The Ordinance requires additional information before it may be done.
- None Recorded: There is no ordinance recorded. Additional information may be needed.
Both of the images shown above are examples of situations where a person is able to have multiple sealings to separate spouses or sets of parents. Elizabeth Penhallow has three spouses, and has only been sealed to two. The third marriage requires more validation before the ordinance will become available. It is likely that this is the marriage to "? Sladd," who is likely missing a great deal of information. Elizabeth also has three different sets of parents. She is only sealed to two sets. It is likely that one or more of these sets is a duplicate of another set that ought to be merged. Ideally, her parent situation should be resolved down to a single set of parents, and one sealing ought to be dropped.
See Also:
Correcting Errors
Virtual Pedigree is designed as an extension to FamilySearch.org. The data that it uses is pulled directly from the FamilySearch databases. Virtual Pedigree takes no responsibility for the accuracy of that data, and is not responsible for any changes made by the users of FamilySearch.org.
That said, there are a few common problems with family trees that are more apparent in Virtual Pedigree than in other programs that try to hide the problems from the user. Having a better understanding of what these problems are and how they affect family history is key to correcting the issues.
The following is a list of some of the more common problems surrounding the way that FamilySearch.org stores data, as well as some rule-of-thumb fixes that can help clean up users' family trees.
Extra Parents
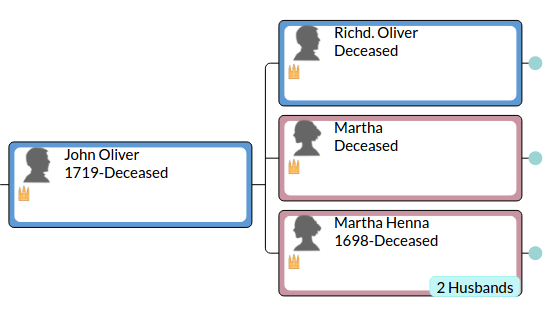
It is not uncommon for a person to have more than two parents. This is often because one or more of the parents is a duplicate of another. This can often be solved by merging the duplicate accounts. In the example above, it appears that in addition to being married to Richd. Oliver, Martha Henna also has been married to somebody else. Although this is possible, this relationship should be examined, since her apparent duplicate, Martha, doesn't show a second marriage.
Duplicate Spouses/Multiple Marriages
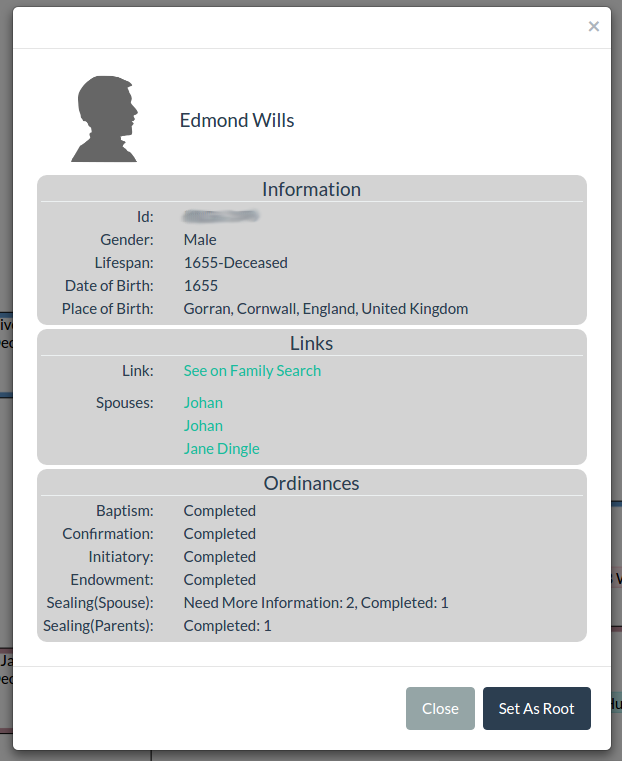
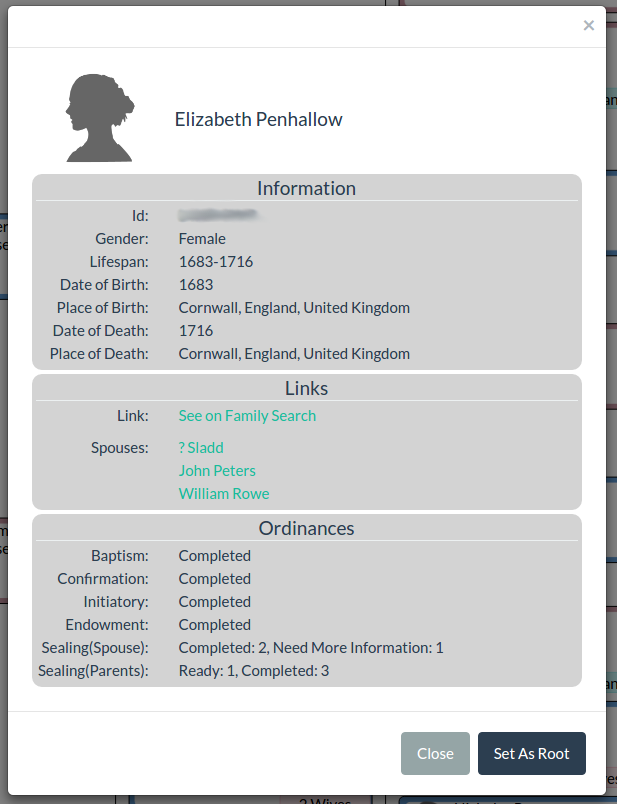
Both of the above cases show relationships where somebody has more than one marriage event recorded with what appears to be the same person. On further investigation, it is likely that Edmond Willis' double marriage to "Johan" is actually two separate marriages to two duplicate accounts for "Johan." If this is the case, those two profiles should be merged together into one person.
This issue is common everywhere, but is especially prevalent in recent generations. Due to privacy concerns, FamilySearch.org does not allow any user to be directly linked to the account of any other living person. As such, living persons will often have to fabricate their own copies of their parents, grandparents, and even children. When a grandparent or parent dies, their private account is opened up to the public. However, so too are all of the private accounts created by their descendants. This often results in a large number of duplicate accounts. Often these accounts are merged incorrectly, resulting in parents who suddenly seem to have married various versions of themselves many times. This situation is not difficult to resolve if done in a timely manner.
"I'm my own Grandpa"
Sometimes users may notice a cycle in their family tree where an individual has accidentally been listed as the father/mother of their own father/mother. This is especially common in families where family names are recycled from generation to generation. Likely, it was an unwitting mistake due to similar names. Once the error has been found, the problem relationship may be removed on FamilySearch.org.
Low Hanging Fruit
The Low Hanging Fruit tool is designed to make it easy to find people who may have historical records waiting to be attached to them. These are records that contain references that match the data for a particular person. It is recommended that where these hints exist, users check the records on FamilySearch.org, see if there is a match, and if so, attach the record to the individual's profile.
How it Works
The Low Hanging Fruit tool will fill up the Right Sidebar as the user explores their tree. Names will appear automatically as they explore. It may take a few seconds to load all of the results, so it is a good idea to give an area time to load completely before moving on.
When record hints are found, the name of the individual will add itself to the Right Sidebar. On the left side of the name will be a little blue circle with a number in it. This number represents how many records are waiting to be examined for the individual. When FamilySearch suggested ordinances are found, these will then be added on to the individual's box in the Right Sidebar. The color of these ordinances are represented by a little green circle.
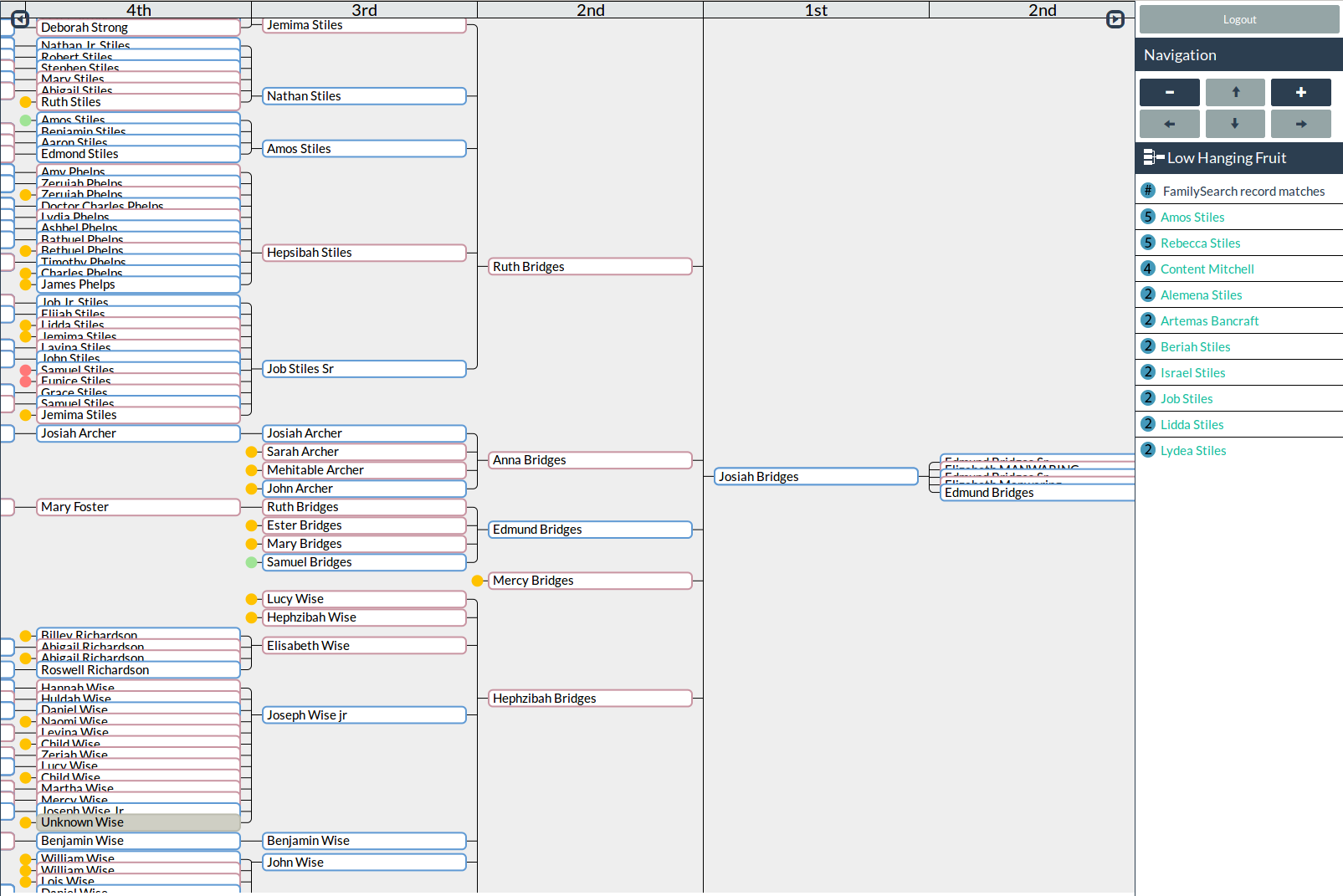
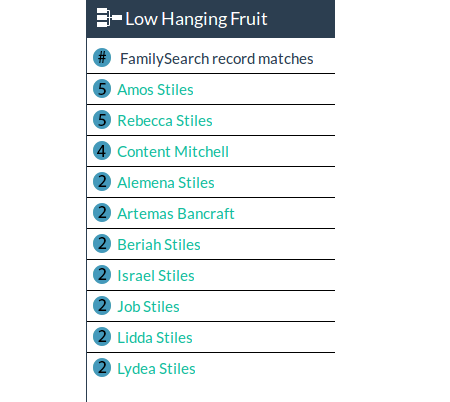
Using the Tool
Once a name has been added to the Low Hanging Fruit list, clicking on the name will open the Detail View for that person. Click the FamilySearch.org link for the individual to open up their FamilySearch profile.
Once on FamilySearch.org, use their tools to attach the records. Research helps can often be found in the right-hand column of a person's main profile page.
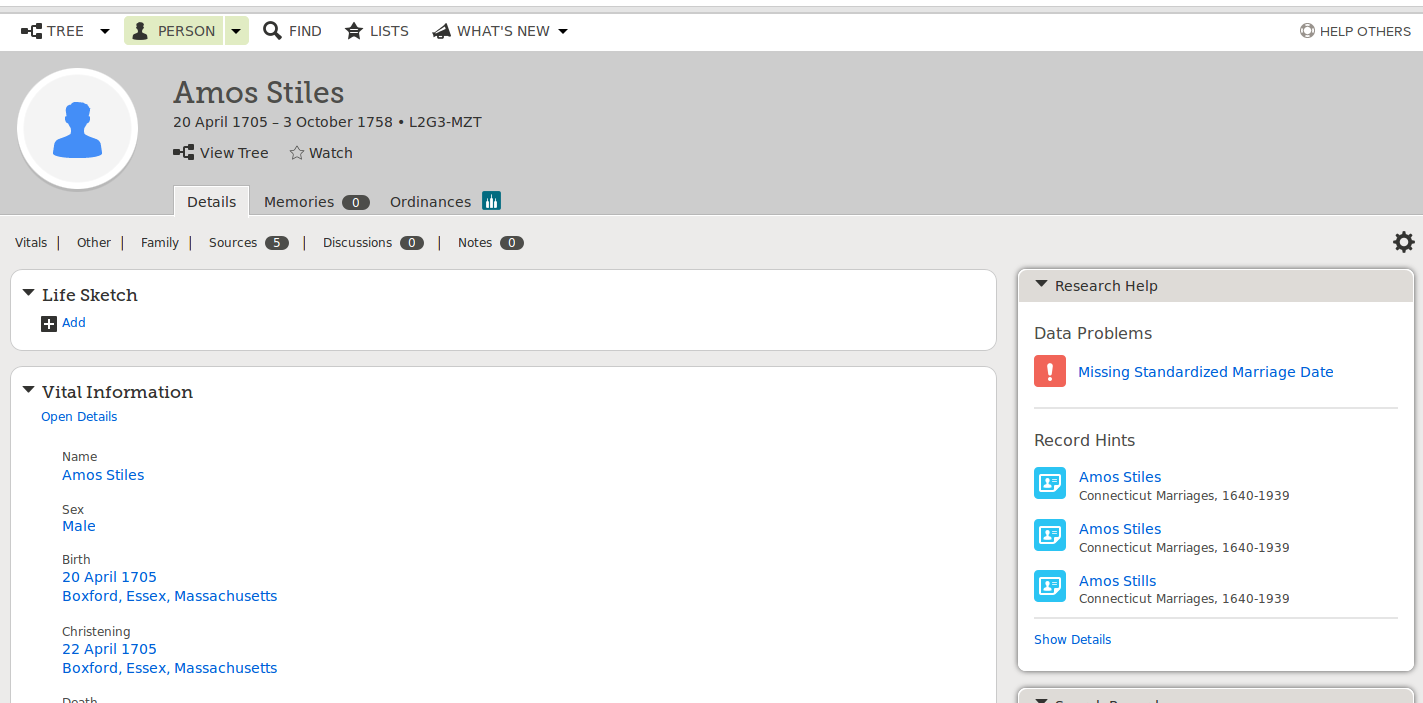
See Also:
Other Notes
Sometimes the Low Hanging Fruit will start exploring records for individuals whose boxes are only partially on-screen or a short distance off-screen. This may cause confusion if a user is looking for the box on the screen. When looking for a particular box, be sure to check in the surrounding area.
Contact Us
The BYU Family History Technology Lab may be contacted with questions.
Before submitting an email, users are asked to take a look at the FAQ to make sure that their question has not already been answered.
The Lab is available by email at fhtlab@gmail.com through familytech.byu.edu
Please allow 3-5 business days for a reply. If a reply does not come back within that time, please email us again.
The Lab does not currently have a phone number.
For more information about the lab, feel free to visit our website: familytech.byu.edu
Browser Support
Virtual Pedigree is supported for Google Chrome and Mozilla Firefox. Although it may work on other browsers (e.g. Apple Safari, Microsoft Edge), certain features may not function as anticipated.
We strongly dis-recommend using Internet Explorer.
Next topic
First Section